

You can select the desired folder in LaunchBar either directly via abbreviation search, by sub-searching the “Folders” category, or via File System Browsing (e.g. Copy/Paste: Copy the file in Finder (Command-C) and paste it in LaunchBar (Command-V).
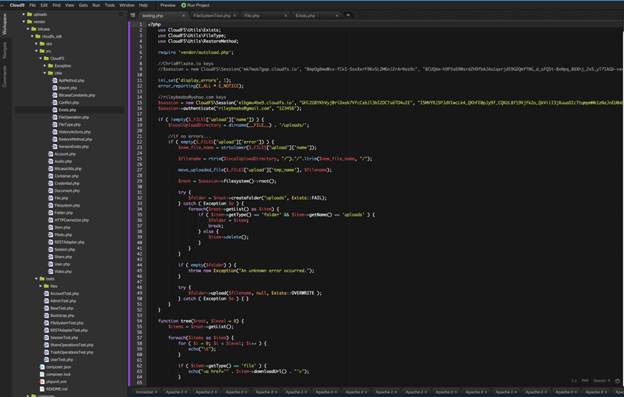
Finder > Services > Send to LaunchBar (Command-Shift-F1).Instant Send: Select one or more items in Finder, then press and hold Command-Space.Drop Finder Selection (Command-D): Simulates a “drag and drop” of the current Finder selection onto LaunchBar.Get Finder Selection (Command-G): Transfers the current Finder selection to LaunchBar.There are several ways to transfer the current Finder selection to LaunchBar: This allows you to access even those items that are not covered by the configuration. Instead of selecting files or folders directly by typing an abbreviation of the searched item’s name, you can also select them by browsing the contents of your file system with the left/right arrow keys. You can then sub-search this category by pressing the space bar or the right arrow key. a JPEG image or an RTF text file), you can limit the search scope to items of that kind by selecting the corresponding category first. If you are looking for a file of a particular kind (e.g. If there is no such rule yet, simply drag your Documents folder to the Indexing Rules sidebar to create one. So if you wish to access items from your Documents folder, make sure that your index window’s sidebar shows an indexing rule for your Documents folder and that this rule is enabled. However, LaunchBar’s default configuration does not cover all files and folders on your hard disk, so it’s necessary to create indexing rules for those folders whose contents you want to access directly via LaunchBar. If you want to access files or folders directly by entering abbreviations of their name, these items must be contained in LaunchBar’s index. New Folder, Duplicate, Get Info, Eject, Move to Trash.Accessing remote servers and encrypted disk images via alias files.


 0 kommentar(er)
0 kommentar(er)
